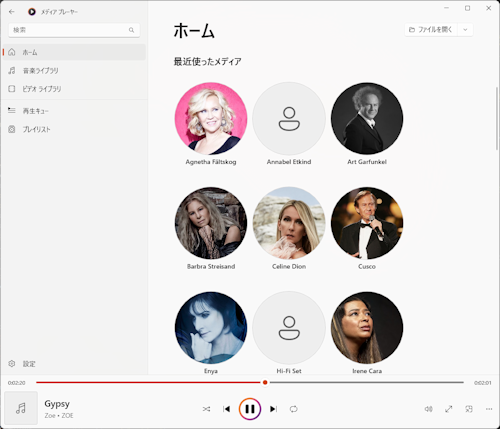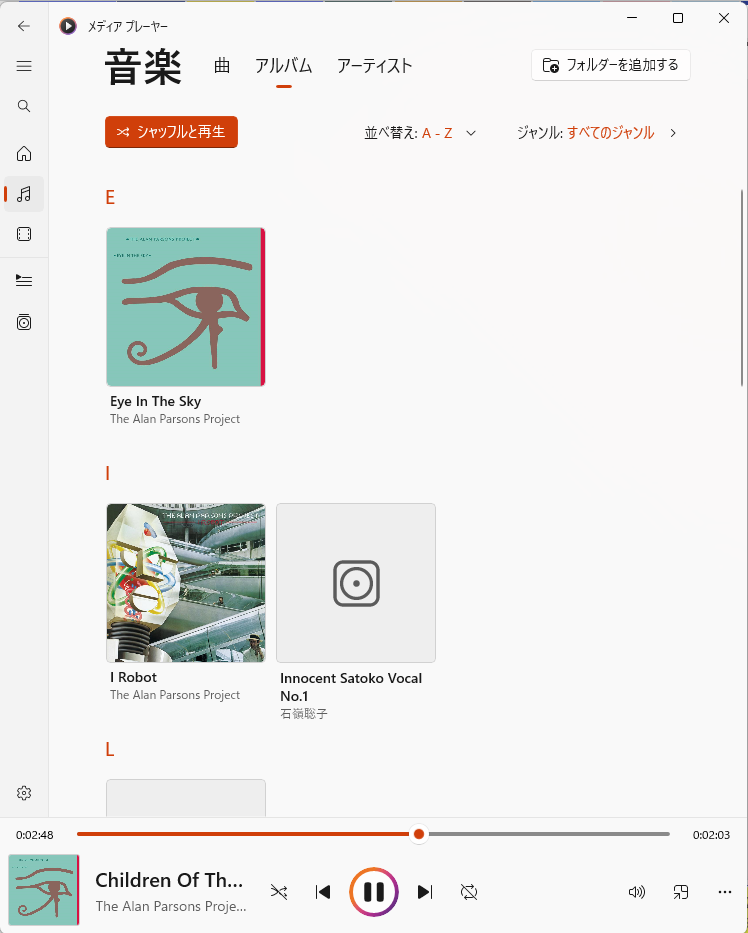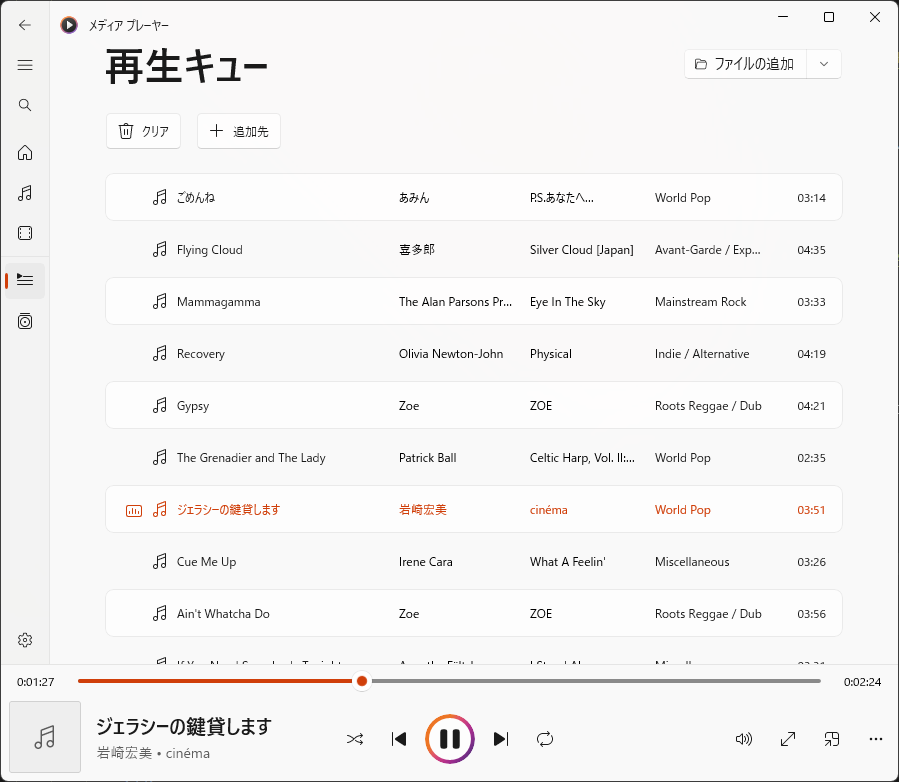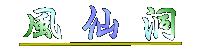音楽CDのUSBメモリー取り込み(Windows11)
作成:2024/01/06
一昨年(2022年)5月に"遊べる軽"ハスラーを購入するまで、私の愛車は 2001 年製のカローラ Runx であった。音楽 CD を再生するカー・オーディオは搭載されていたものの、新機種に買い換えていなかったので、USB 対応ではなかった。音楽 CD を USB メモリーに取り込んでも使いようがなかったので、ずっと無関心であった。
愛車がハスラーになって、7インチながら USB 入力対応のカーナビ/audio をディーラー・オプションで取り付けてもらったものの、音楽 CD から USB メモリーへの取り込みは USB 入出力機能を備えた CD/DVD プレイヤーでないと出来ないと思い込んでいた。そのため音楽 CD の取り込みを延ばし延ばしにしていた。
しかし、パソコンのメイン機交代を11月~12月に済ませ、手透きになったので、久しぶりに音楽 CD の USB 取り込みについて検索してみた。すると、USB 入出力機能付の CD/DVD プレイヤーなしで行えるとわかった。そこで、遅ればせながら年末に挑戦することにした。
Windows メディア・プレイヤー「従来版」の準備
まずは使用ハードウェアの紹介......って大袈裟か(^^;;;

- Lenovo ThinkPad T14 (Intel) Gen3/Windows 11 Pro 22H2
- USB 接続の外付 CD/DVD ドライブ(10年以上前に購入)
- USB メモリー 8GB/USB 2.0(10年くらい前に購入)
ThinkPad T14 は光学ドライブを内蔵しないので、外付光学ドライブが必要である。幸い古い(10年以上前)BUFFALO 製があった。USB メモリーも 2015 年頃に購入した代物なので、新しいとは言えない。
ThinkPad T14 Gen3 の USB スロットは、左側に3つ(Type-C が2つと Type-A が1つ)と右側に Type-A 1つ。Type-C の1つは電源兼用である。右側の Type-A は、普段Webページ制作環境である超小型の USB メモリーを挿入しっぱなしにしているが、今回は CD/DVD ドライブに使うことにした。USB メモリーは左側の Type-A スロットに挿した。
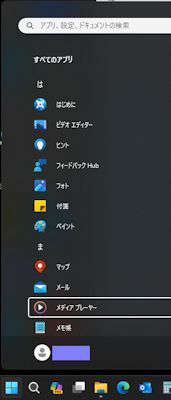
- 左奧 USB Type-C:AC アダプタに接続
- 左側 USB Type-A:USB メモリーを挿入
- 右側 USB Type-A:外付 CD/DVD ドライブを接続(書き込みはしないので USB 給電)
ネットの情報では Windows Media Player を介して行うとあったので、Windowsメニューの中から「メディア・プレイヤー」を探して起動(右画像)。
しかし、「CD の取り込み」は奥まったところに見つけられたが、どうやって USB メモリーに書き込むのか? どうもネットの情報の説明と食い違いが......(^^;;;
変だと思って更にネット検索したら、画面が全く違う! ということは......何と Windowsツール・グループの中に「Windows Media Player Legacy」があったとは......(爆)
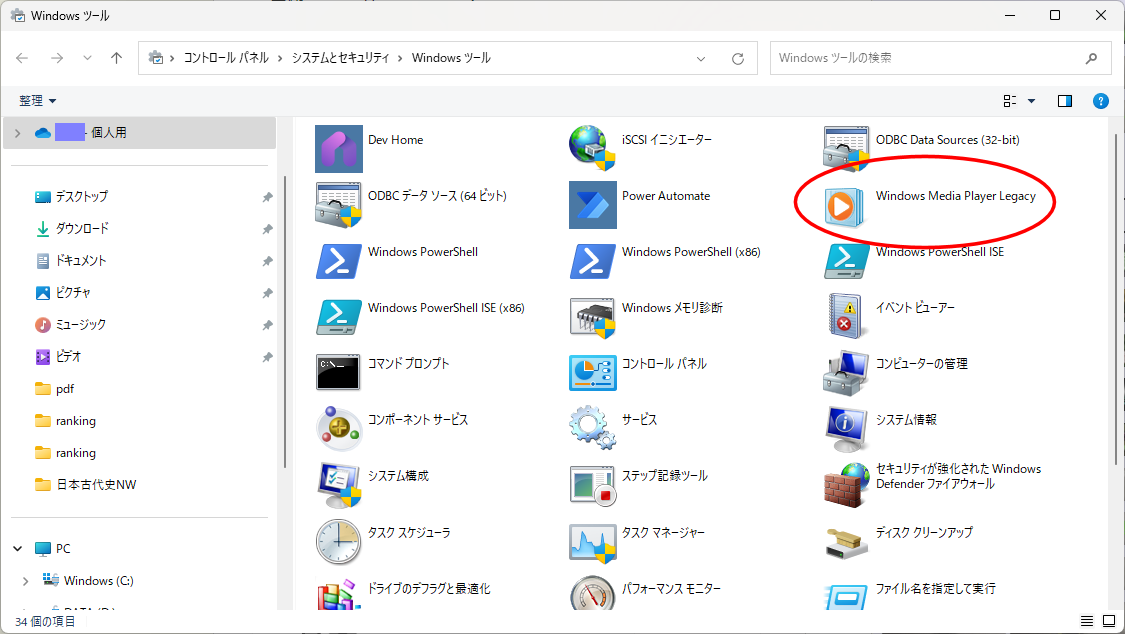
今後時々お世話になるので、デスクトップにショートカット・アイコンを作成しておくことにする。やり方は、
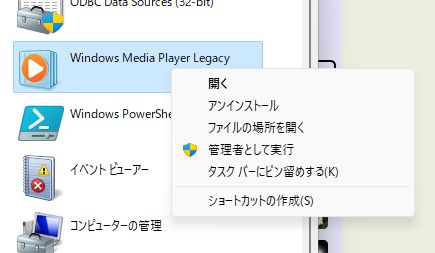
- クリック(タップ)すると拡大画像表示
- 「Windows Media Player Legacy」を右クリックして「ショートカットの作成」を選ぶ
- 「デスクトップ上に作成しますか?」の問いに「はい」
- デスクトップに「Windows Media Player Legacy のショートカット」というアイコンが出来たら、文字部分を右クリック → F2(名前の変更)で「のショートカット」を削除
である。
音楽 CD から PC へ
ここまで来たら迷うことはなく、無事「Windowsメディアプレイヤー従来版」を起動する。
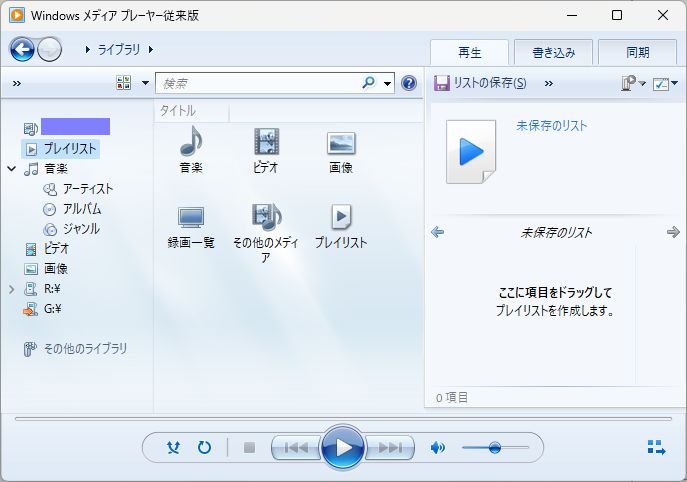
音楽 CD を挿入すると、
- 上部のアドレス・バー(?)にアルバム・タイトル(フル表示)
- 上部のメニュー・バーに「CD の取り込み (I)」
- 左サイド・バーに CD タイトル
- 中央部に取り込み対象の情報
- CD のジャケット画像(無い場合もある)
- チェック・ボックス(取り込む曲目を選択)
- トラック・ナンバー
- 曲目
- 演奏時間
- 取り込み状態
- アルバム・アーティスト名
- その他
- 右サイド・バーに選択された曲目リスト
が現れ、自動演奏が始まる。
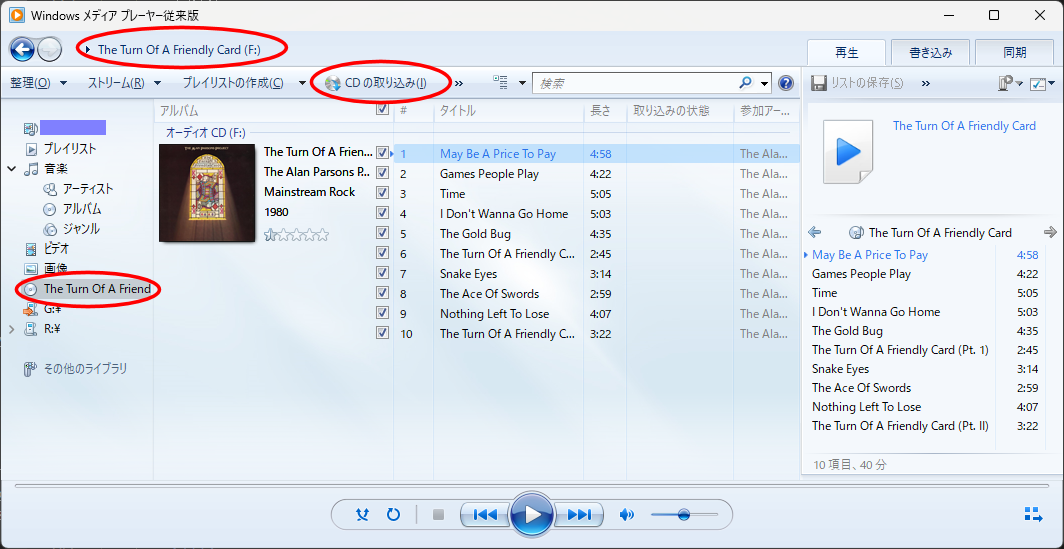
CD の取り込みは演奏中でも構わない。「CD の取り込み」をクリックすると取り込みが始まり、表示が「取り込みの中止」に変わる。
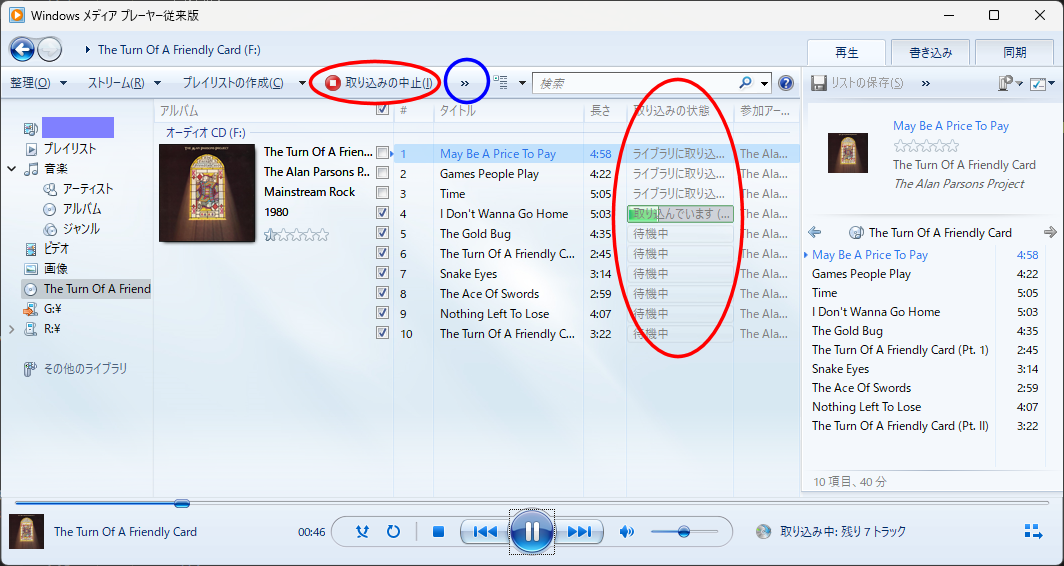
「CD の取り込み」のすぐ右の「»」は「その他のコマンドを表示する」である。そこをクリックすると、オプションが現れる。さらに「形式」を選ぶとファイル形式を選択でき、「音質」を選ぶとビット・レートを選択できる。ウィンドウの幅を大きく取っていれば、「»」の代わりに「取り込みの設定(E)」が表示される。目的に応じて選択しよう。互換性が高いのは .mp3 形式である。
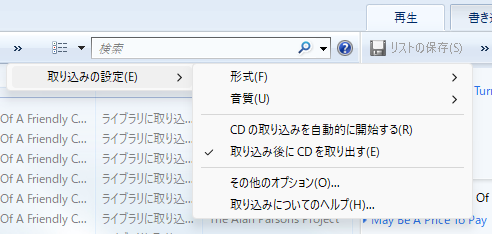
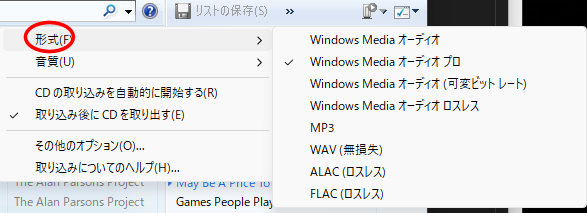
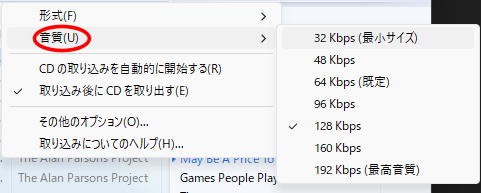
形式や音質などは、「整理」→「オプション」→「音楽の取り込み」でも設定できる。
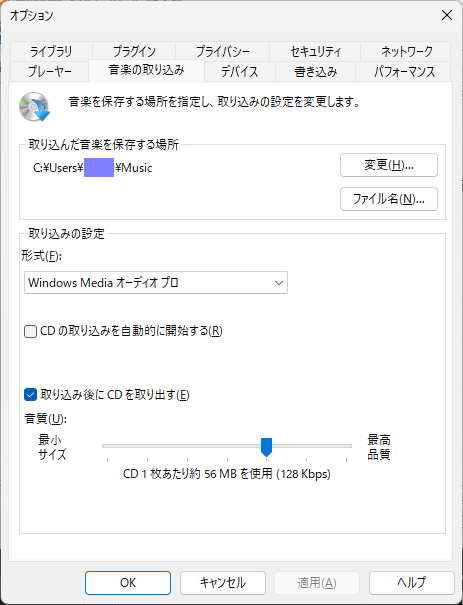
60分程度のアルバムの場合、形式を「Windows Media オーディオ プロ」、音質を「128 Kbps」に設定していると、数分で取り込みが終了する。上記の操作を CD アルバムごとに繰り返すと次のようなリストが出来る。アーティストごと、アルバムごと、ジャンルごとにまとめた表示モードもある。
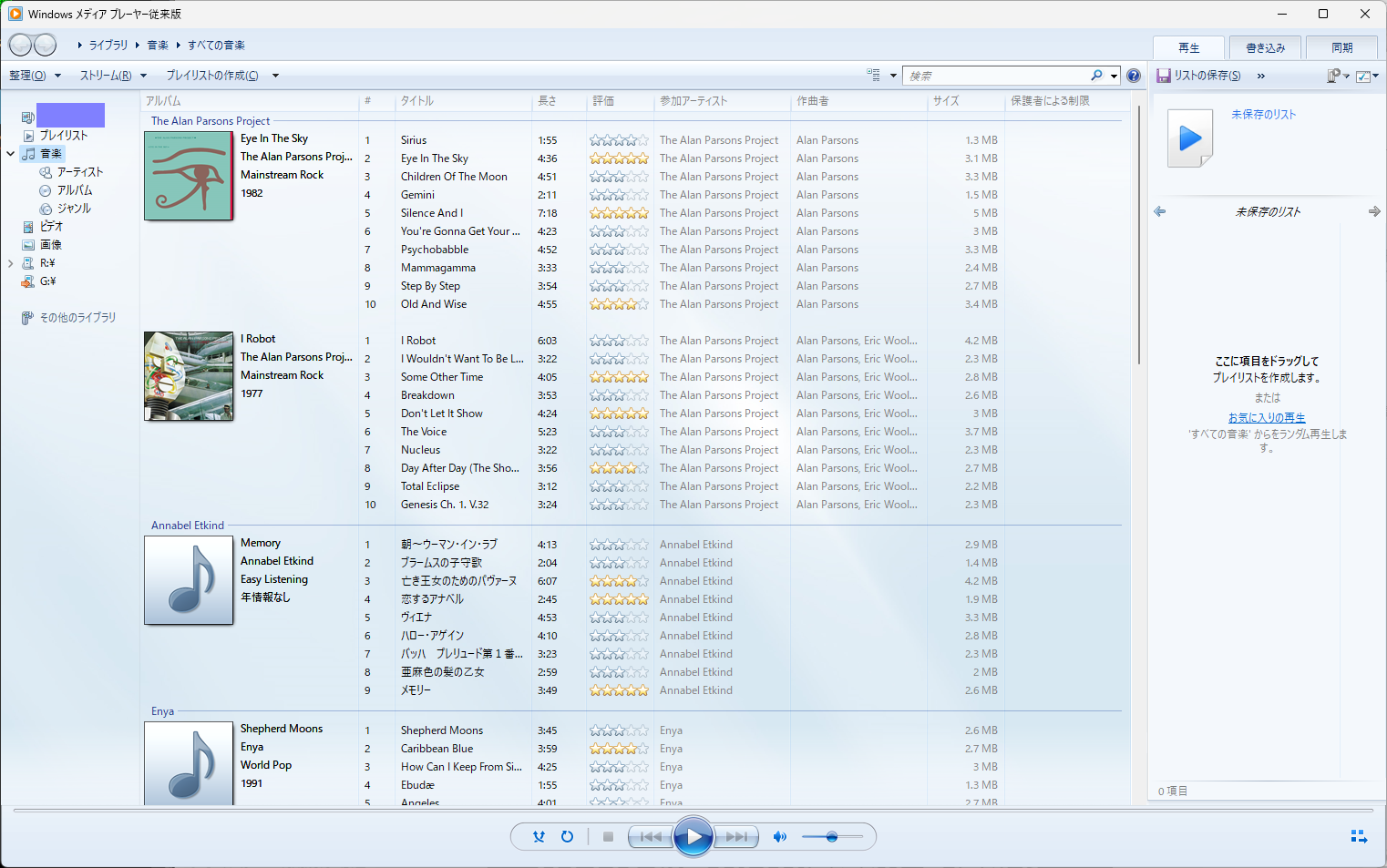
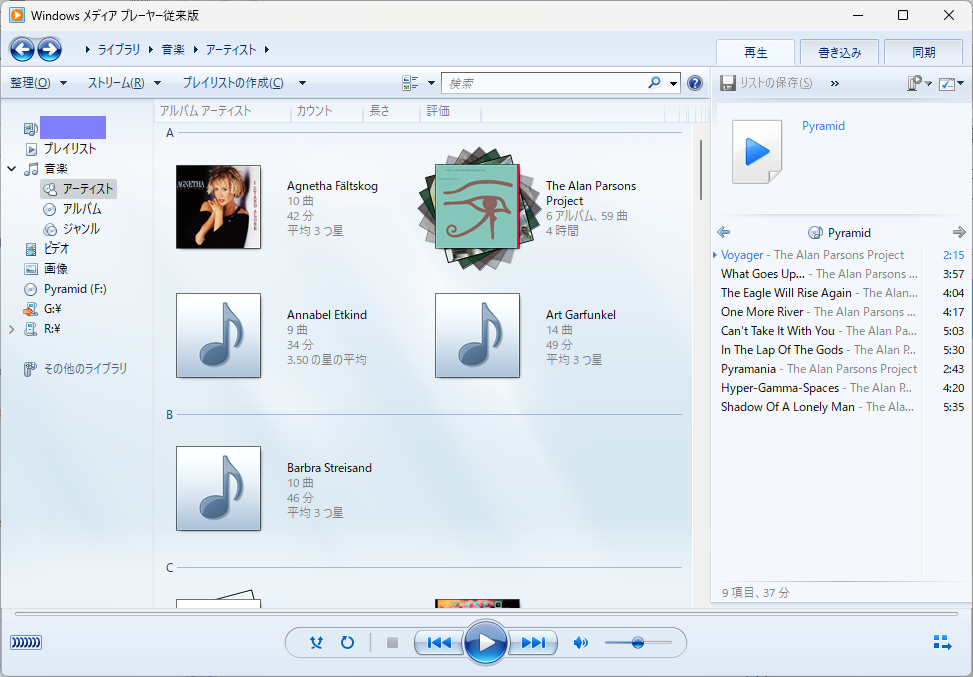
余談だが、1980~1990年代の CBS/SONY のアルバムは、ジャケット画像が取り込まれないようである。ネット上でデータが見つからないらしい。また、手持ちの CD アルバムとは異なるジャケット画像が取り込まれたものもある。日本版と海外版ではジャケット画像が異なっていたのだろうか?
PC から USB メモリーへ
いよいよ PC から USB への取り込みであるが、その前に Windows メディア・プレイヤーが PC に取り込んだデータがどこに存在するかを知っておいた方が良いだろう。
デフォルトから変更していなければ、ご想像の通り(?)、いや上でバラしているが、
- C:¥Windows¥Users¥(アカウント名)¥Music
である。ここにアーティスト → アルバム → 曲 というフォルダ階層で保存されている。したがって、Music フォルダごとUSB メモリーのルートにコピーしても大丈夫なのではないかと思われる(ただし、未確認)。
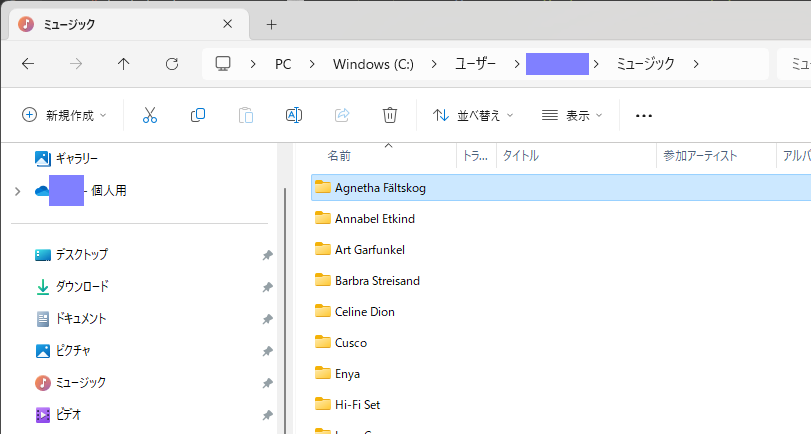
本題に戻ると、PC 内の音楽データを USB メモリーに書き出すには、十分空き容量のある USB メモリーを USB スロットに挿入した上で、
- 対象をクリックして反転状態にする。アーティスト単位、アルバム単位、曲単位のどれでも良い。
- 右クリック → 追加 → 同期リスト と辿る。
- 同期リストが作成され、「同期の開始」ボタンが有効になる。必要なディスク容量も表示される。
- 同期対象や同期先が問題なければ「同期の開始」をクリックする。
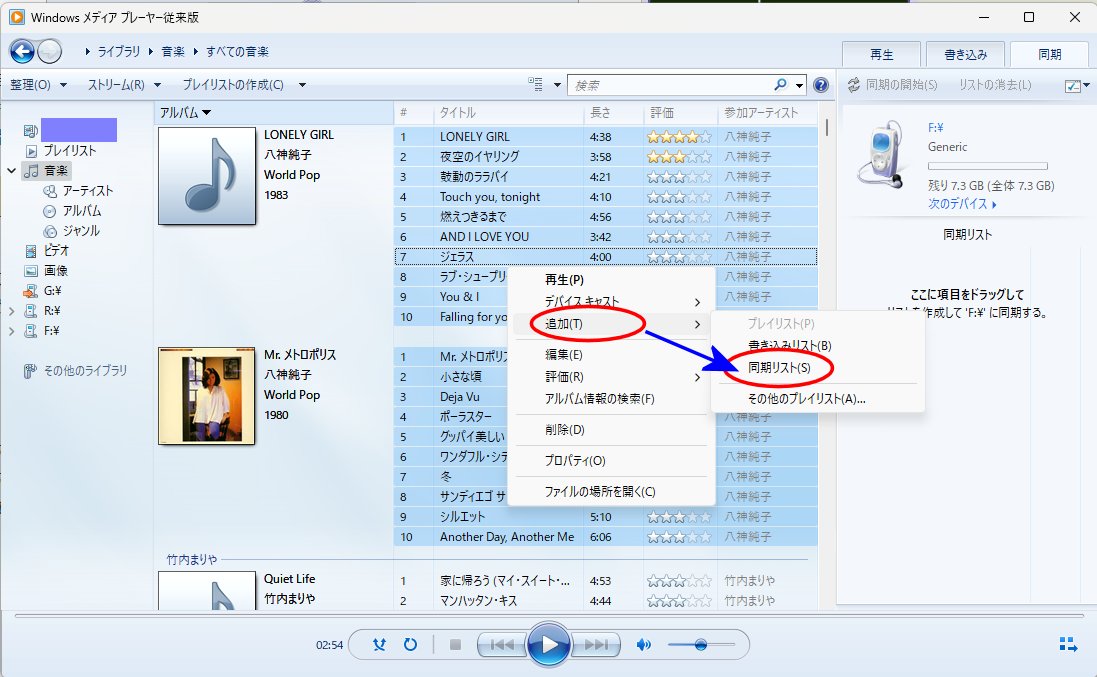
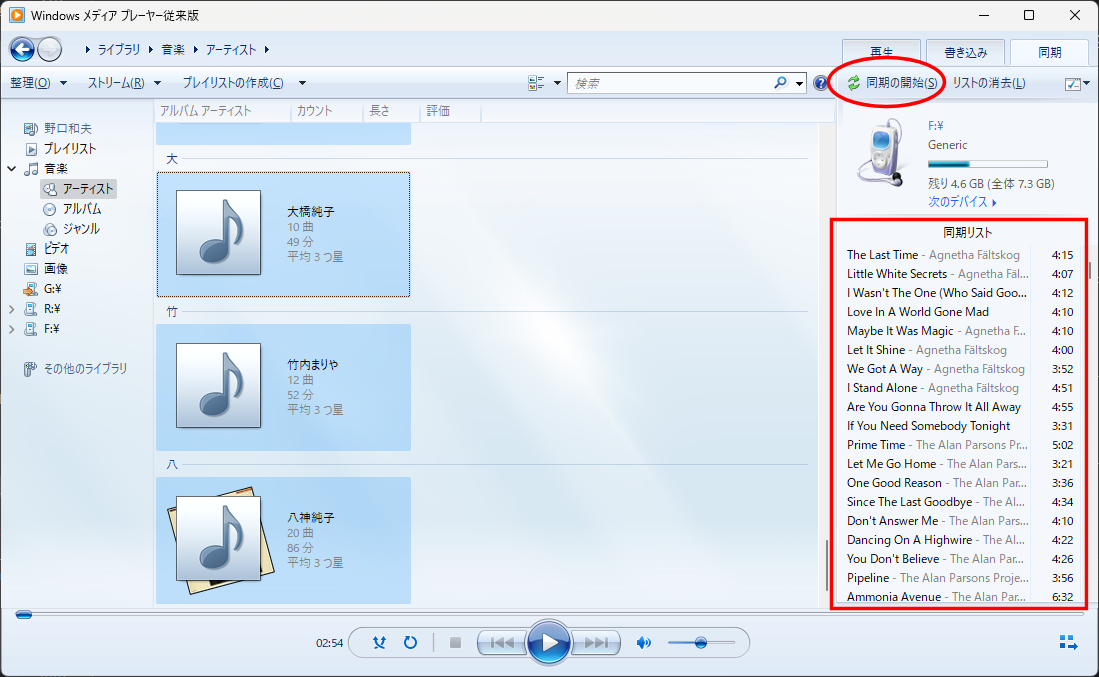
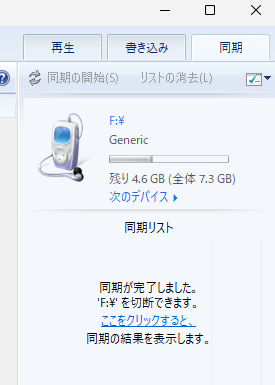
USB メモリーのルートには、Music フォルダ以外に「WMPinfo.xml」が作成された。
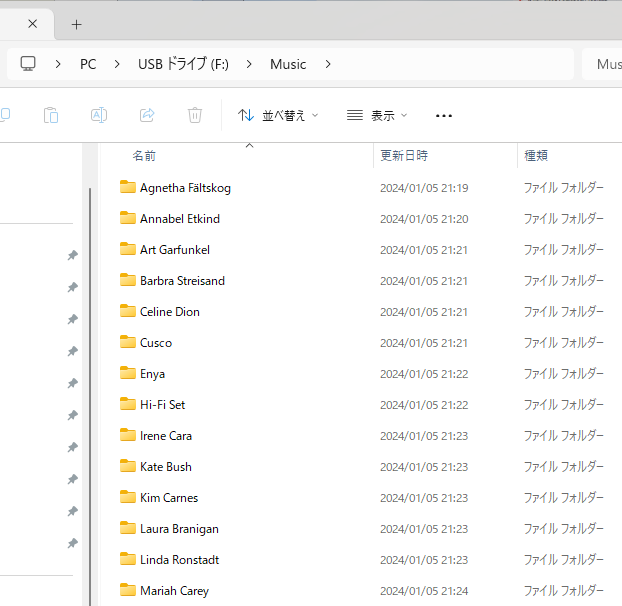
今回、PC に取り込んだポピュラー系の CD アルバム約30枚のデータを空の USB メモリー(8GB)に同期書き込みさせたのだが、USB 2.0 規格であったにもかかわらず、4.6GB を約12分で終了した。USB 3.0以降の USB メモリーならばもっと速かったであろう。
それにしても、昔のカセットテープへのダビングは何だったのだろうか? 愛車ハスラーのカーナビ/Audio で試しても問題なく再生できた\(^o^)/ ThinkPad T14 Gen3 での再生も、スピーカーが小さいことから来る低音不足を感じるだけである。今後自室のオーディオ環境が USB 入力対応になったら、音質を全く損なわない FLAC 形式でオムニバスのお好み USB ドライブを作成してみたい。
Windows 11 のメディア・プレイヤー
ところで、今回 Windows 11 のメディア・プレイヤーはすっかり味噌っかす扱いになったが、音楽 CD から PC に取り込むだけならばこれでも問題ない。むしろ Windows Media Player Legacy よりも便利ではないかと思う。アーティストの写真をインターネット上から収集してくれる。アーティストたちがアルバム制作の時よりもちょっとお年を召しているのは愛嬌である。